Để có một bài thuyết trình hấp dẫn thì hiệu ứng là một điều quan trọng. Trong bài viết này Tài Liệu Giáo Dục sẽ hướng dẫn các bạn cách tạo hiệu ứng chạy chữ trong Powerpoint. Với hướng dẫn này chắc chắn các bạn sẽ thực hiện thành công và đơn giản. Chúng ta cùng bắt tay thực hiện nhé.
Giới thiệu
Hiệu ứng chạy chữ là việc làm cho một dòng text (chữ) chạy từ trái sang phải. Hay có thể chạy từ phải sang trái. Cũng có thể chạy theo bất cứ một kiểu nào do người soạn quy định. Việc chạy chữ làm cho slide trình chiếu trở nên sinh động hơn nhiều.
Cách tạo hiệu ứng chạy chữ trong PowerPoint 2016
Hiệu ứng trong slide của Powerpoint rất quan trọng. Người xem sẽ đánh giá bài thuyết trình của bạn là sáng tạo và chuyên nghiệp. Bạn cần dành ra một chút ít thời gian để đầu tư cho những trang slide của mình. Có như vậy mới thu hút được người xem. Các bước để tạo ra hiệu ứng chạy chữ trong phiên bản 2016 như sau:
– Bước 1: Bạn hãy mở file PowerPoint cần tạo hiệu ứng chạy chữ lên. Bạn tạo một textbox sau đó đánh dòng chữ bạn muốn cho hiệu ứng chạy chữ. Bước tiếp theo đó, bạn kéo textbox ra khỏi trang slide để gắn hiệu ứng.
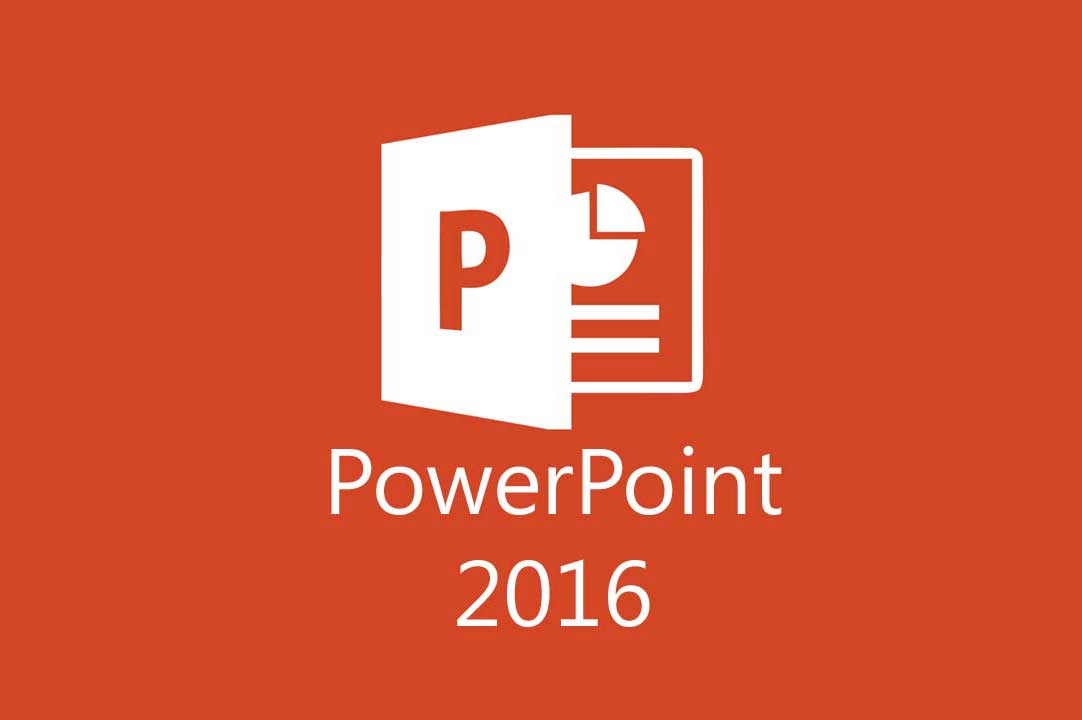
– Bước 2: Bạn cần cân nhắc thật kỹ lưỡng về nội dung mình muốn tạo hiệu ứng. Bạn hãy thực hiện một số công việc như sau ở bước này. Click chuột vào khung textbox, chọn tab Animation. -> chọn phần Add Animation. Sau đó bạn rê chuột xuống phía dưới trong mục tìm kiếm More Motion Paths.
– Bước 3: Bước này không có gì phức tạp, một cửa sổ Add Motion Path xuất hiện. Rất nhiều hiệu ứng mà bạn có thể tha hồ lựa chọn sao cho phù hợp với nội dung.
– Bước 4: Trên màn hình PowerPoint xuất hiện các dấu mũi tên màu đỏ và màu xanh. Bên ngoài slide, bạn hãy click chuột vào nút tròn màu trắng được đánh dấu chấm trắng mũi tên xanh. Bây giờ bạn hãy kéo chấm trắng đó vào khung slide.
– Bước 5: Bạn sẽ điều chỉnh cách chạy chữ theo ý tưởng của mình. Bạn sẽ thấy có rất nhiều hiệu ứng như hiệu ứng đường thẳng. Bạn sẽ thấy hiệu ứng đường cong, hay hiệu ứng đường trong… Hoặc bạn có thể chọn cách xuất hiện khác trong mục Animations.
– Bước 6: Bạn cần kiểm tra xem chữ đã chạy đúng theo ý tưởng của mình hay chưa. Bạn điều chỉnh tốc độ chậm lại nếu bạn thấy chữ chạy quá nhanh. Trong phần Timing bạn chỉnh bằng cách: click chuột vào ký hiệu mũi tên.
Kết luận
Như vậy Tài Liệu Giáo Dục đã hướng dẫn cho bạn cách tạo hiệu ứng chạy chữ trong Poweroint. Hy vọng bạn sẽ tạo được những bài thuyết trình ấn tượng với các hiệu ứng của Powerpoint. Nếu bạn có vấn đề cần trao đổi, hãy comment bên dưới bài viết này nhé.



