Đối với rất nhiều người. PowerPoint là một công cụ mà bạn đã sử dụng để tạo các bài thuyết trình đơn giản ở trường trung học. Và đối với rất nhiều người thì nó vẫn luôn như vậy. Nhưng khi bạn nhìn sâu hơn (như trong hầu hết các trường hợp trong cuộc sống). Powerpoint sẽ gây ấn tượng và tiếp tục gây ấn tượng. Ngay cả những nhà phát triển PowerPoint nâng cao cũng nhìn thấy những điều rất hay. Dưới đây là năm điều bạn không biết PowerPoint có thể làm được.
1. PPT Có thể coi các tệp .emf đã nhập là các đối tượng PowerPoint gốc
Điểm này thực sự có thể mang lại lợi ích cho các nhóm có nhà thiết kế đồ họa trên tàu. (và khi bạn là người dùng PC, vì điều này không hoạt động trơn tru trên máy Mac). Không đi quá sâu vào chi tiết. PowerPoint cho phép bạn lấy các đối tượng được xuất dưới dạng .emf từ Adobe Illustrator. Và chèn chúng vào PowerPoint mà không cần một thao tác nào. Sau đó, các đối tượng được nhập vào PowerPoint sẽ hoàn toàn có thể chỉnh sửa được. Như thể chúng đã được tạo sẵn trong PowerPoint. Điều này có nghĩa là bạn có thể tạo các đối tượng phức tạp trong Illustrator. Và sau đó chỉnh sửa màu tô, màu đường kẻ, hình dạng và kích thước trong PowerPoint. Quá trình này cũng cho phép bạn chỉnh sửa các phần khác nhau của một đối tượng gắn kết. Cung cấp cho bạn toàn bộ sức mạnh sáng tạo về cách chúng tạo hoạt ảnh trong và ngoài trang chiếu.
2. Ngăn lựa chọn bí mật (The Secret Selection Pane)
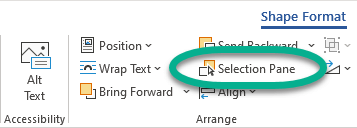
Tôi gọi nó là SSP, Ngăn lựa chọn Bí mật vì nó không được sử dụng nhiều. Hoặc theo cách mà nó đã được dự định. Ngăn chọn cho phép bạn hiển thị / ẩn các đối tượng (không phải biểu đồ hoặc đồ thị) cũng như đổi tên chúng. Tính năng này rất hữu ích. Khi bạn có một slide phức tạp yêu cầu hoạt ảnh cụ thể cho các đối tượng cụ thể. PowerPoint, theo mặc định, đặt tên cho các đối tượng trên một trang chiếu. Có thể tạo ra một số kịch tính khi bạn muốn thêm hoạt ảnh. Và tạo chuỗi hoạt ảnh cho nhiều đối tượng. Khả năng chọn một đối tượng và sau đó đổi tên nó từ Ngăn chọn giúp việc tạo chuỗi hoạt ảnh dễ dàng hơn rất nhiều. Bạn không cần phải đổ dồn dập vào Animation Pane của mình. Tất cả các đối tượng đã được gán hoạt ảnh và theo đúng thứ tự. Ngăn chọn sẽ cho phép bạn đổi tên các đối tượng trong một nhóm dựa trên hoạt ảnh sẽ được áp dụng cho nó.
3. Khả năng tùy chỉnh biểu đồ / đồ thị nâng cao
Một trong những cách tốt nhất để hiển thị các thống kê phức tạp trong PowerPoint là sử dụng biểu đồ hoặc biểu đồ. Hãy nhớ rằng bạn không cần phải sử dụng cài đặt mặc định đi kèm với mỗi đồ thị hoặc biểu đồ. Đó là rất nhiều cài đặt khác nhau mà bạn có thể điều chỉnh. Và sửa đổi (bằng đồ họa) sẽ giúp khán giả của bạn hiểu được thông tin. Nếu bạn nhấp vào biểu đồ, sau đó chuyển đến tab Định dạng. Và chọn Lựa chọn Định dạng (nó nằm ở ngoài cùng bên trái của tab Định dạng). Bạn sẽ thấy rất nhiều tùy chọn có thể tùy chỉnh có sẵn cho bạn tùy thuộc vào biểu đồ của bạn. Có rất nhiều điều để nói về chủ đề này và một số trong số đó đã được đề cập trong một blog trước đây. Lựa chọn Định dạng sẽ cho bạn một lựa chọn khác dựa trên đối tượng nào trên biểu đồ bạn đang chọn. Nếu bạn chọn toàn bộ biểu đồ (bằng cách nhấp vào đường viền).
4. Trang trình bày siêu liên kết với văn bản, đối tượng và hình ảnh
Siêu liên kết các slide với nhau không phải là điều thường được thực hiện trong PowerPoint. Hầu hết các PowerPoint đều rất tuyến tính. Bởi vì “câu chuyện” đang được kể không thể được kể theo cách nào khác. Ví dụ: một bài thuyết trình bán hàng hoặc một bản tóm tắt cuối năm chỉ có thể được kể theo một cách. Bởi vì — nếu không có một số thông tin trước đó — thì thông tin trong tương lai sẽ bị hiểu sai. Mặc dù vậy, có nhiều trường hợp có thể được kể theo một định dạng phi tuyến tính. Và nhiều kiểu trình bày này đi đôi với hệ thống giáo dục. Các giáo viên luôn tìm cách giữ cho học sinh của họ tham gia và tập trung. Và cho học sinh của bạn khả năng lựa chọn điều gì tiếp theo sẽ khiến họ tập trung. Để siêu liên kết một đối tượng chỉ cần Nhấp chuột phải vào đối tượng và chọn Siêu liên kết. Một hộp sau đó sẽ bật lên và từ đó bạn cần chọn Đặt trong Tài liệu này.
5. Tạo bản trình bày giống như Prezi với PPT Zoom
PowerPoint Zoom là một tính năng tương đối mới cho phép bạn phóng to trang chiếu. Cùng với điểm 4, Zoom cung cấp cho bạn khả năng tạo bản trình bày phi tuyến tính. Nó thực hiện điều này bằng cách cho bạn lựa chọn đặt tất cả nội dung của mình trên một trang chiếu và phóng to từng phần tùy thuộc vào sự tương tác của khán giả. Đây là một blog đi sâu về cách sử dụng PowerPoint Zoom .
Năm điểm này cho thấy rất rõ PowerPoint sâu sắc như thế nào. Chúng ta hãy cố gắng xóa tan quan điểm cho rằng PowerPoint là một công cụ đơn giản để trình bày đơn giản. Tôi nghĩ rằng năm điểm được hiển thị trong bài viết này là quá đủ bằng chứng! Tôi có bỏ lỡ bất kỳ tính năng lớn nào không? Hãy cho tôi biết trong các ý kiến dưới đây!


